Proper Guide To Delete FPMPlayer Ads
Mar 19, 2021 Binding and Unbinding to Active Directory from Mac OS via Command Line. Open the Terminal Application; Type in sudo -i and type in your Mac Administrator account password. Sudo gives you root level or administrator level privileges. To View current Active Directory Settings. Dsconfigad -show. To Unbind a Computer from an Active Directory Domain. Jul 18, 2019 Pop-up ads often appear due to installed adware - software used to generate revenue for developers by feeding regular users with unwanted ads. These PUAs serve users with various pop-ups, banners, coupons, surveys, and so on. If clicked, these ads cause redirects to dubious websites or installation of other unwanted apps.
If you keep seeing FPMPlayer Ads on your desktop screen, then this means that FPMPlayer is installed on your PC system. It's a potentially unwanted program (PUP) which usually infiltrates the Mac computers through fake Adobe Flash Player installer bundled with some other PUPs like adware, browser hijackers etc. It might not be totally vicious or harmful however, apps that get installed on your device bundled with it should not be taken lightly. As soon as a hijacker enters the target systems, it makes alterations to default browser's settings and forces victims to surf through a deceptive search engine.
Know More About FPMPlayer Ads:
FPMPlayer Ads keep appearing on your browser all the time during the presence of this notorious parasite in your work-station. These ads show attractive-looking deals, offers, banners, coupons, discounts etc. and try to make users click on them in order to earn revenues via pay-per-click mechanism. While using the fake search tool promoted by this adware, you only receive irrelevant results mixed with commercial contents and sponsored links right at the top. Browser hijacker sets its own nasty URL as the new home page, search engine and new tab addresses and grabs full control over the entire browser. After that, it starts interrupting users' online sessions with intrusive FPMPlayer Ads and frequent redirects.
Ads by this malware generally contain suspicious hyperlinks that can redirect you to suspicious third-party websites, which usually promote questionable apps. Even if you receive an offer to install free applications, which might look beneficial at the first sight, avoid such offers and do not agree to install software from unfamiliar websites. You can never know if these web portals promote secure apps, so there is always a possibility to end up with infectious software on your device. FPMPlayer Ads downgrade the internet speed and affect people's online experience severely.
FPMPlayer adware is capable of monitoring users' online activities and gathering important data such as entered search queries, URLs of visited sites, IP addresses, geolocations etc. It shares the collected details with third-parties that could be utilized for the production of target advertisements. Moreover, your personal and confidential data relating to credit card and bank details could be also stolen and misused for generating illicit revenues. And therefore, a quick FPMPlayer Ads virus removal is highly recommended.
Quick Glance
Cross love - episode 1 mac os. Name: FPMPlayer Ads
Type: Mac virus, Adware, Potentially unwanted program
Short Description: Displays intrusive advertisements, Redirects Mac users to affiliated or even malware-laden sites, changes browser's settings, promotes sponsored products, services and programs and make online revenues for the creators.
Symptoms: Annoying intrusive adverts, altered home page, search engine, fake pop-up messages, identity theft. Users are enforced to visit hijacker's website, slowness of infected system's performance.
Distribution methods: Free software installers (bundling), Deceptive emails, malicious pop-ups ads, fake flash player installers.
Damage: Web browsing tracking (potential privacy issues), exhibition of unwanted ads, redirects to shady websites.
Removal: To get rid of this infection and other malware threats, our security researchers recommend scanning your device with an effective anti-malware tool is recommended.
Infiltration of This Adware:
As stated before, it is mostly spread via fake software update that is triggered on phishing sites, users often visit unintentionally. Nonetheless, these potentially unwanted programs are mostly spread via the bundling method. This distribution technique makes it easier to spread PUPs without a glitch. It helps to attach additional components to freeware and present it as an ‘optional download.' The fundamental cause of installing adware without realizing it is that PC users tend to install apps in a hurry. They usually keep pressing the 'Next' button until the last setup stage and then finish the installation process in a rush. You should not hurry to use your new application like this. You must install it with awareness if you do not want to end up with multiple unwanted programs on your device.
To avoid installing software attachments, you should follow these steps:
- Pay attention to every installation step.
- Do not forget to read the Terms of Use form.
- De-select the Default/Standard configuration setting to install apps.
- Instead, always opt for the Advanced or Custom one.
- Deselect the agreements to install extra offers.
It's really easy to make sure you install only one program without any dubious contents alongside it. However, if your computer is already infected with adware, we recommend you to remove FPMPlayer Ads virus from the Mac system without wasting any time.
Special Offer (For Macintosh)
FPMPlayer Ads can be creepy computer infection that may regain its presence again and again as it keeps its files hidden on computers. To accomplish a hassle free removal of this malware, we suggest you take a try with a powerful antimalware scanner to help you getting rid of this virus
Remove Files and Folders Related to FPMPlayer Ads
Open the 'Menu' bar and click the 'Finder' icon. Select 'Go' and click on 'Go to Folder…'
Step 1: Search the suspicious and doubtful malware generated files in /Library/LaunchAgents folder
Type /Library/LaunchAgents in the 'Go to Folder' option
In the 'Launch Agent' folder, search for all the files that you have recently downloaded and move them to 'Trash'. Few of the examples of files created by browser-hijacker or adware are as follow, 'myppes.download.plist', 'mykotlerino.Itvbit.plist', installmac.AppRemoval.plist', and 'kuklorest.update.plist' and so on.
Step 2: Detect and remove the files generated by the adware in '/Library/Application' Support folder
In the 'Go to Folder.bar', type '/Library/Application Support'
Search for any suspicious newly added folders in 'Application Support' folder. If you detect any one of these like 'NicePlayer' or 'MPlayerX' then send them to 'Trash' folder.
Step 3: Look for the files generated by malware in /Library/LaunchAgent Folder:
Go to Folder bar and type /Library/LaunchAgents
You are in the 'LaunchAgents' folder. Here, you have to search for all the newly added files and move them to 'Trash' if you find them suspicious. Some of the examples of suspicious files generated by malware are 'myppes.download.plist', 'installmac.AppRemoved.plist', 'kuklorest.update.plist', 'mykotlerino.ltvbit.plist' and so on.
Step4: Go to /Library/LaunchDaemons Folder and search for the files created by malware
Type /Library/LaunchDaemons in the 'Go To Folder' option
In the newly opened 'LaunchDaemons' folder, search for any recently added suspicious files and move them to 'Trash'. Examples of some of the suspicious files are 'com.kuklorest.net-preferences.plist', 'com.avickUpd.plist', 'com.myppes.net-preference.plist', 'com.aoudad.net-preferences.plist' and so on.
Step 5: Use Combo Cleaner Anti-Malware and Scan your Mac PC
The malware infections could be removed from the Mac PC if you execute all the steps mentioned above in the correct way. However, it is always advised to be sure that your PC is not infected. It is suggested to scan the work-station with 'Combo Cleaner Anti-virus'.
Special Offer (For Macintosh)
FPMPlayer Ads can be creepy computer infection that may regain its presence again and again as it keeps its files hidden on computers. To accomplish a hassle free removal of this malware, we suggest you take a try with a powerful antimalware scanner to help you getting rid of this virus
Once the file gets downloaded, double click on combocleaner.dmg installer in the newly opened window. Next is to open the 'Launchpad' and press on 'Combo Cleaner' icon. It is advised to wait until 'Combo Cleaner' updates the latest definition for malware detection. Click on 'Start Combo Scan' button.
A depth scan of your Mac PC will be executed in order to detect malware. If the Anti-virus scan report says 'no threat found' then you can continue with guide further. On the other hand, it is recommended to delete the detected malware infection before continuing.
Now the files and folders created by the adware is removed, you have to remove the rogue extensions from the browsers.
Remove FPMPlayer Ads from Internet Browsers
Delete Doubtful and Malicious Extension from Safari
Go to 'Menu Bar' and open 'Safari' browser. Select 'Safari' and then 'Preferences'
In the opened 'preferences' window, select 'Extensions' that you have recently installed. All such extensions should be detected and click the 'Uninstall' button next to it. If you are doubtful then you can remove all the extensions from 'Safari' browser as none of them are important for smooth functionality of the browser.
In case if you continue facing unwanted webpage redirections or aggressive advertisements bombarding, you can reset the 'Safari' browser.
'Reset Safari'
Open the Safari menu and choose 'preferences…' from the drop-down menu.
Go to the 'Extension' tab and set the extension slider to 'Off' position. This disables all the installed extensions in the Safari browser
Next step is to check the homepage. Go to 'Preferences…' option and choose 'General' tab. Change the homepage to your preferred URL.
Also check the default search-engine provider settings. Go to 'Preferences…' window and select the 'Search' tab and select the search-engine provider that you want such as 'Google'.
Next is to clear the Safari browser Cache- Go to 'Preferences…' window and select 'Advanced' tab and click on 'Show develop menu in the menu bar.'
Go to 'Develop' menu and select 'Empty Caches'.
Remove website data and browsing history. Go to 'Safari' menu and select 'Clear History and Website Data'. Choose 'all history' and then click on 'Clear History'.
Remove Unwanted and Malicious Plug-ins from Mozilla Firefox
Delete FPMPlayer Ads add-ons from Mozilla Firefox
Open the Firefox Mozilla browser. Click on the 'Open Menu' present in the top right corner of the screen. From the newly opened menu, choose 'Add-ons'.
Go to 'Extension' option and detect all the latest installed add-ons. Select each of the suspicious add-ons and click on 'Remove' button next to them.
In case if you want to 'reset' the Mozilla Firefox browser then follow the steps that has been mentioned below.
Reset Mozilla Firefox Settings
Open the Firefox Mozilla browser and click on 'Firefox' button situated at the top left corner of the screen.
In the new menu, go to 'Help' sub-menu and choose 'Troubleshooting Information'
In the 'Troubleshooting Information' page, click on 'Reset Firefox' button.
Confirm that you want to reset the Mozilla Firefox settings to default by pressing on 'Reset Firefox' option
The browser will get restarted and the settings changes to factory default
Delete Unwanted and Malicious Extensions from Google Chrome
Open the chrome browser and click on 'Chrome menu'. From the drop down option, choose 'More Tools' and then 'Extensions'.
In the 'Extensions' option, search for all the recently installed add-ons and extensions. Select them and choose 'Trash' button. Any third-party extension is not important for the smooth functionality of the browser.
Reset Google Chrome Settings
Open the browser and click on three line bar at the top right side corner of the window.
Go to the bottom of the newly opened window and select 'Show advanced settings'.
In the newly opened window, scroll down to the bottom and choose 'Reset browser settings'
Click on the 'Reset' button on the opened 'Reset browser settings' window
Restart the browser and the changes you get will be applied
The above mentioned manual process should be executed as it is mentioned. It is a cumbersome process and requires a lot of technical expertise. And hence it is advised for technical experts only. To be sure that your PC is free from malware, it is better that you scan the work-station with a powerful anti-malware tool. The automatic malware removal application is preferred because it doesn't requires any additional technical skills and expertise.
Special Offer (For Macintosh)
FPMPlayer Ads can be creepy computer infection that may regain its presence again and again as it keeps its files hidden on computers. To accomplish a hassle free removal of this malware, we suggest you take a try with a powerful antimalware scanner to help you getting rid of this virus
Download the application and execute it on the PC to begin the depth scanning. Once the scanning gets completed, it shows the list of all the files related to FPMPlayer Ads. You can select such harmful files and folders and remove them immediately.
ExpandedTask is a potentially unwanted program that can be categorized as both adware as well as a browser hijacker. Once this nasty PUP successfully enters the Mac computers, it starts displaying ExpandedTask ads on the web browser and interrupts users' online sessions badly. These ads are in several formats such as banners, coupons, offers, deals, discounts, surveys etc. that can easily gain victims' attention as they look very eye-catching. They are designed in such a way that they generate profits for the developers with each click users make on them via pay-per-click scheme.Know More About ExpandedTask ads:Most PC users believe that ExpandedTask is a harmless tool that can be utilized for searching the web and finding useful data. However, in reality it starts initiating malicious activities on the Mac systems and serving intrusive ExpandedTask ads as soon as it enters the device. For example, it seems that this PUP can easily track your web activities and may collect: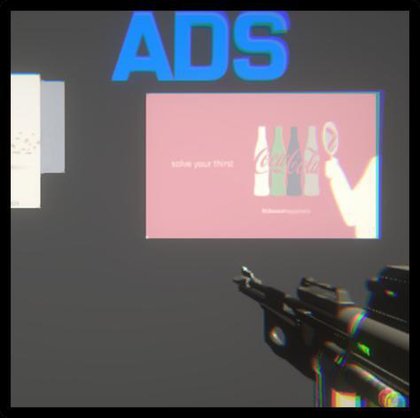
How Does This Adware Intrude Your System?
Mac Os Catalina
Adware, browser hijackers and other unwanted applications are most often distributed through bundling technique along with other free software that can be downloaded from third-party sites like download.com, cnet.com, soft32.com, softonic.com etc. This often occurs when users install the freeware using the ‘Quick' or ‘Recommended' settings as these options don't reveal the components that are added to the software package. Moreover, many PUPs also have official pages from where they can be downloaded.To avoid such situations, it is strongly advised to choose only reliable sources, official sites or direct links to download apps. Never use third-party downloaders, unofficial sites, Peer-to-peer networks etc. for the process. Furthermore, always opt-for Custom or Advanced configuration settings to install software which allow you to de-select all the contents that you don't want to be installed. But at the moment, you must remove ExpandedTask ads virus from the Mac PC without wasting any time.Users running infected Mac system with ExpandedTask ads are suggested to do scan and check if the suggested app can help cleaning their machine against malicious traits.Download Antimalware Tool For MacPerform System scan for malware or viruses on Mac [Automatic Method]
One of the best and easy methods to remove ExpandedTask ads related malware from macOS devices is, to Perform System Scan for malware or viruses. This way, you can easily detect all types of malware or viruses in your computer and remove them permanently. In this case, you need to download and install some powerful antivirus software that offers this functionality. For example, ‘Combo Cleaner' – powerful antimalware software is designed to perform various actions against threats, and helps to boost up the overall System performance.'Combo Cleaner' is one of the best Third-Party security software that features adware or malware scanning, disk cleaner, smart scanning, external & internal hard drive scanning, duplicate files finder, privacy scanner, big files finder, App uninstaller, etc. This antimalware not only helps you to remove malware infections but also improves the System performance.Combo Cleaner – antimalware software is user-friendly interface means there is no need technical knowledge to perform scan. It starts scanning your Mac device for malware or viruses by clicking ‘Start Scan Now' button, and detects all malware infections in your device in very quick time. You will see the list the threats detected by this security tool, once scan is completed. Finally, you can remove them by clicking 'Remove All Threats' button. Let's take a look at features of ‘Combo Cleaner'.Main Features of ‘Combo Cleaner' – antivirus softwareDisk Cleaner: ‘Combo Cleaner' security software identifies all the unnecessary apps caches, downloads, app logs, and also offers you to emptying the ‘Trash' folder with just one click. It evaluates the contents of your hard drives and recommends on the amount of memory that is safe to delete.Duplicate Files Finder: This security software features ‘Duplicate Files Finder' that helps you to find identical copies or similar matches of same file particularly relevant images, audios and videos files which are often download repeatedly.
Big files Finder:
Mac Os Versions
‘Combo Cleaner' – powerful security software also offers ‘Big Files Finder' option. This way, you can easily find the files in your local and external storage device that take up must disk scarce and may no longer on your macOS. By default, this tool looks for files larger than 100MB means all files larger than this size will be shown in front of you. However, you are also allowed to customize this parameter by indicating a smaller value.Antivirus: This is one of the fundamental components of ‘Combo Cleaner' that is required to detect and remove malware infections. This feature allows you to scan your Mac computer for malware or viruses. After scanning process is completed, you will see the list of malware or threats detected by this tool. Note that this security software is capable of detecting all types of malware including adware, browser hijackers, PUAs and PUPs, Trojan horse virus, worms or others.
Privacy Cleaner: ‘Combo Cleaner' also features ‘Privacy Scanner' or ‘Privacy Cleaner' focuses on analyzing the installed web browsers and email clients for ‘BreadCrumbs' that may steal or disclose your personal data, and thus pose risk to your identity. This security software protects your System against sneaky threats, protects your personal data as well as improves your browsing experience by removing junks from your browsers.How to download and install ‘Combo Cleaner' – antimalware software?Step 1: At first, you need to visit ‘Combo Cleaner Official website' and download the ‘Combo Cleaner' antimalware. Or you can also download ‘Combo Cleaner' security software by clicking ‘Download' button below, and save the ‘setup file' in your computer hard disk.Users running infected Mac system with ExpandedTask ads are suggested to do scan and check if the suggested app can help cleaning their machine against malicious traits.Download Antimalware Tool For Mac
Step 2: Now, locate the 'Setup file' or 'Installer file' in your computer and drag it to 'Applications' folder, and follow on-screen instructions to finish the installation.
Scan the PC for malware or viruses using ‘Combo Cleaner'Step 1: Open ‘Combo Cleaner' – security softwareStep 2: Click on 'Antivirus' tab in left paneStep 3: Click on 'Start Scan Now' button to start the scan for malwareStep 4: This will show the scan results on screen. If it shows 'No Threats Found', this means you can continue with this ‘Malware removal guide' further. If it shows the list of threats detected by this security software, then click 'Remove All Threats' button to remove them.
Remove ExpandedTask ads and related malware from macOS [Manual Method]
The above methods are all about automatic method of malware removal which offers you to delete ExpandedTask ads and related infections from your Mac computer with just few clicks. However, if don't want to remove malware automatically, then you can try manual methods. This method will help you to detect malware or viruses in your device yourself and then remove them manually. You will be able to find problematic programs or files stored in your computer that are causing System problems.'Manual Method of malware removal' requires a lot of technical knowledge to implements the necessary steps. It is time consuming and lengthy process so you can try ‘Automatic Method of Malware removal', which will allow you to remove all threats with just one click. Anyway, if you want to try manual method, then you can read & follow our instructions below. Let's go for solution.Remove ExpandedTask ads and related processes from ‘Activity Monitor'Step 1: At first, you need to close the app and then root it out from the System process. Open ‘LaunchPad' in your MacStep 2: Type 'Activity Monitor' in search box and open 'Activity Monitor'Step 3: Locate the problematic app in the ‘Processes'Step 4: Use 'Cross' or 'X' to ‘Quit' the processUninstall ExpandedTask ads and similar applications from ‘Applications' folderStep 1: Click on 'Finder' icon in your Mac and select 'Applications' to open 'Applications' folder
Step 2: In the opened 'Applications' folder, locate ExpandedTask ads and related applications in the list
Step 3: Select them one-by-one and drag all malicious one to 'Trash' folderEliminate ExpandedTask ads from ‘LaunchAgents', ‘Application Support', ‘LaunchDaemons' folder
Ads Dark Arehart Mac Os X
Step 1: Click on 'Finder' icon and select 'Go > Go to Folder'. Or you can press 'COMMAND + SHIFT + G' keys together from keyboard to open 'Go To Folder'Step 2: Navigate to following folder by typing them one-by-one in ‘Go To Folder', and then hit 'Go' button/Library/LaunchAgents~/Library/LaunchAgents
/Library/LaunchDaemons
/Library /Application SupportStep 3: Find malicious files or folders related to ExpandedTask ads in the list
Step 4: Select the malicious one and drag it to 'Trash' folder
How to remove ExpandedTask ads related extensions, add-ons or plug-ins from web browsers?
Uninstall all malicious extensions from ‘Safari' browserStep 1: Open 'Safari' browser and click on 'Safari Menu' or 'Gear icon'Step 2: Select 'Preferences > Extensions'
Step 3: Looks for malicious extensions, add-ons or plug-ins in the list
Step 4: Select the malicious one and then click 'Uninstall' button to removeRemove all extensions related to ExpandedTask ads from ‘Mozilla Firefox'Step 1: Open 'Mozilla Firefox' browser and click on 'Firefox menu' or 'Gear icon'
Step 2: Select 'Add-ons > Extensions'
Step 3: Locate malicious extensions in the list
Step 4: Select the malicious one and click on 'Remove' button to remove them.Uninstall all plug-ins or extensions from ‘Google Chrome'Step 1: Open 'Google Chrome' browser and click on 'Chrome Menu' or 'Gear icon'
Step 2: Select 'More Tools > Extensions'
Step 3: Find the malicious extensions or plug-ins in the list
Step 4: Select the malicious one and click on 'Remove' buttonRemove Mac Malware or Mac Adware via ‘JavaScript'To prevent your Mac computer from malware attacks, you can try disabling ‘JavaScript'. It may break certain WebPages, and your browsing experience will get more secure and faster. To do so, follow the steps below.Step 1: Open 'Safari' browser and click on 'Safari Menu'
Step 2: Select 'Preferences > Security'
Step 3: Uncheck the ‘Enable JavaScript' checkbox to disable
How to remove Pop-up ads on Mac?
Block pop-up ads in ‘Safari'Step 1: Open 'Safari' browser and click on 'Safari Menu'Step 2: Select 'Preferences > Security'
Step 3: Tick the 'Block pop-up Windows'Block pop-up ads in ‘Google Chrome'Step 1: Open 'Google Chrome' browser and click on 'Chrome Menu'
Step 2: Select 'Settings > Privacy and Security'
Step 3: Go to 'Site Settings > Pop-ups and redirects'
Step 4: Locate the popups tab and block them from appearing
How to remove Mac Malware from your login Items?
Most malware or viruses tries to sneak inside the boot-up process. So, you can delete Mac Malware from your login items.Step 1: Go to 'Apple Menu' and select 'System Preferences > Users & Groups'Step 2: Make sure if your username is highlighted
Step 3: Now, open ‘login Items' tab
Step 4: Disable all malicious apps like 'Mac Defenders' by using ‘Minus' or '-' sign.
Step 5: After that, restart your Mac to see the changes.
What if all else fails?
All the methods mentioned above including ‘Manual method' and 'Automatic method' of malware removal is enough to remove ExpandedTask ads related infections from Mac completely. However, these steps didn't helped to remove infections, and then you can try other possible solution i.e., perform factory reset macOS operation to not only remove malware, fix bugs but also improves overall performance.Note that 'Restore your Mac' or 'Factory reset Mac' will erase your all personal files, apps, settings and other data, and install clean macOS in your device. So before performing this operation, you should make sure that you have strong backup of these data on some safe external storage or on cloud storage. If yes, then you can try resetting operation.But 'Factory reset macOS' operation requires a lot of technical knowledge to implement. In this case, you will need to install macOS in your device by contacting technical experts or Apple Support Team. However, you will have to purchase fresh macOS from Apple Support Official sources, if you don't have the installation software. So you can try one of the best options to remove malware infections is, to ‘perform System scan for malware or viruses' with powerful antivirus software like ‘Combo Cleaner'.How to prevent Mac from malware or viruses attacks?
• Create backup or keep backup of your all personal files on some safe external storage or on cloud storage• Keep up-to-date all software installed in your computer including Operating System, antivirus software and other legitimate software.
• Avoid visiting untrustworthy websites and stop clicking any hyperlinks, ads or popups appeared on such shady websites
• Avoid opening attachments or hyperlinks presented in spam or irrelevant emails
• Never share your personal details including login credentials of any accounts to unauthorized persons or sources

